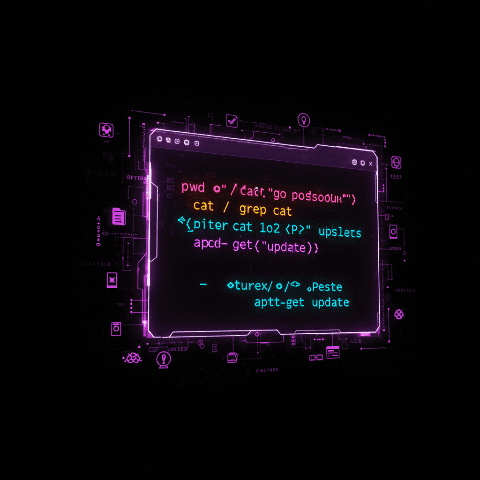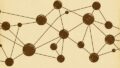はじめに
「黒い画面に白い文字…なんだか難しそう…」
コマンドライン操作に、そんなイメージを持っている方もいるかもしれません。しかし、コマンドラインをマスターすれば、コンピュータをより深く理解し、効率的に操作できるようになります。GUI (Graphical User Interface) でマウスを使って行う操作を、コマンドラインではキーボードから文字を入力して指示することで、よりスピーディーかつ柔軟な操作が可能になります。例えば、大量のファイルの名前を一括で変更したり、複雑な条件でファイルを検索したり、といった操作もコマンドラインなら簡単に行えます。
さらに、コマンドラインは自動化にも力を発揮します。一連の操作をスクリプトとして記述することで、繰り返し行う作業を自動化し、時間と労力を大幅に削減することができます。
この記事では、Windows の cmd や Mac のターミナルで使用する git、ssh、そしてその他のコマンドについて、初心者の方でも理解しやすいように丁寧に解説していきます。基本的なコマンドから応用的なコマンドまで、豊富な実例を交えながらご紹介しますので、ぜひ最後まで読んで、コマンドラインの世界に足を踏み入れてみましょう!
gitの基本
git は、ファイルの変更履歴を管理するためのバージョン管理システムです。ソースコードの変更履歴を管理したり、複数人で共同作業を行う際に非常に役立ちます。
git を使うことで、以下の様なメリットがあります。
- 変更履歴の管理: すべての変更が記録されるため、過去のバージョンに戻したり、変更内容を比較したりすることが容易になります。
- 共同作業の効率化: 複数人で同じファイルを編集する場合でも、変更内容が競合することなく、スムーズに作業を進めることができます。
- 実験的な変更: 新しい機能を追加する際などに、既存のコードに影響を与えることなく、自由に実験を行うことができます。
- バックアップ: ローカルリポジトリとリモートリポジトリの両方でファイルを管理することで、データの損失を防ぐことができます。
gitのインストール
Windows では、公式ウェブサイト (https://git-scm.com/) からインストーラーをダウンロードして実行することで、git をインストールできます。Mac では、Homebrew などのパッケージマネージャーを利用してインストールするのが一般的です。
Bash
brew install git
gitの基本的なコマンド
git には、様々なコマンドがありますが、まずは以下の基本的なコマンドを覚えておきましょう。
git init: 新しい git リポジトリを作成します。- 例えば、
myprojectという名前のディレクトリを git リポジトリとして初期化するには、myprojectディレクトリに移動し、以下のコマンドを実行します。
cd myproject git init- 例えば、
git add: ファイルをステージングエリアに追加します。- ステージングエリアとは、次にコミットする変更を一時的に保存しておく場所です。例えば、
index.htmlというファイルをステージングエリアに追加するには、以下のコマンドを実行します。
git add index.html- ワイルドカード
*を使用して、複数のファイルを一度に追加することもできます。例えば、*.htmlとすると、拡張子が.htmlのファイルをすべて追加できます。
git add *.html- ステージングエリアとは、次にコミットする変更を一時的に保存しておく場所です。例えば、
git commit: 変更をリポジトリにコミットします。- コミットとは、変更内容をリポジトリに記録することです。コミットメッセージには、変更内容を分かりやすく記述しましょう。例えば、”index.html を更新” というコミットメッセージを付けてコミットするには、以下のコマンドを実行します。
git commit -m "index.html を更新"git push: ローカルリポジトリの変更をリモートリポジトリにプッシュします。- ローカルで行った変更を、GitHub などのリモートリポジトリに反映させるために、
git pushコマンドを使用します。 - 初めてプッシュする場合は、リモートリポジトリとローカルリポジトリを紐付ける必要があります。
git push -u origin main-uオプションは、ローカルブランチmainをリモートブランチmainに追跡させるオプションです。一度設定すれば、次回からはgit pushのみでプッシュできます。
- ローカルで行った変更を、GitHub などのリモートリポジトリに反映させるために、
git pull: リモートリポジトリの変更をローカルリポジトリにプルします。- 他のユーザーがリモートリポジトリに行った変更を、自分のローカルリポジトリに反映させるために、
git pullコマンドを使用します。
git pull origin main- 他のユーザーがリモートリポジトリに行った変更を、自分のローカルリポジトリに反映させるために、
Working with Remotes
リモートリポジトリとは、ネットワーク上にある git リポジトリのことです。GitHub や GitLab など、様々なサービスがリモートリポジトリを提供しています。
リモートリポジトリを利用することで、以下のようなことが可能になります。
- バックアップ: ローカルリポジトリとは別に、リモートリポジトリにも変更履歴が保存されるため、データの損失を防ぐことができます。
- 共同作業: 複数人で同じプロジェクトを共有し、共同で開発を進めることができます。
- コードの公開: オープンソースプロジェクトなど、自分のコードを公開したい場合に、リモートリポジトリを利用することができます。
リモートリポジトリを操作するための基本的なコマンドは以下の通りです。
git remote add: リモートリポジトリを追加します。- 例えば、
originという名前でリモートリポジトリを追加するには、以下のコマンドを実行します。
git remote add origin <リモートリポジトリのURL>- 例えば、
git remote -v: 登録されているリモートリポジトリを表示します。- 以下のコマンドを実行すると、登録されているリモートリポジトリの名前と URL が表示されます。
git remote -v
ブランチを使いこなそう
ブランチとは、開発ラインを分岐させる機能です。新しい機能の開発やバグ修正などを行う際に、メインの開発ラインに影響を与えることなく、独立した環境で作業することができます。
ブランチを操作するための基本的なコマンドは以下の通りです。
git branch: ブランチの一覧を表示します。- 現在のブランチには
*が付いて表示されます。
git branch- 現在のブランチには
git branch <ブランチ名>: 新しいブランチを作成します。- 例えば、
feature/new-featureという名前のブランチを作成するには、以下のコマンドを実行します。
git branch feature/new-feature- 例えば、
git checkout <ブランチ名>: ブランチを切り替えます。- 例えば、
feature/new-featureブランチに切り替えるには、以下のコマンドを実行します。
git checkout feature/new-feature- 例えば、
git merge <ブランチ名>: ブランチをマージします。- 例えば、
feature/new-featureブランチの変更をmainブランチにマージするには、mainブランチに切り替えた後、以下のコマンドを実行します。
git checkout main git merge feature/new-feature- 例えば、
変更履歴を確認しよう
git log: コミット履歴を表示します。- 過去のコミット履歴を確認することができます。
git loggit diff: 変更内容を表示します。- ステージングエリアに追加された変更や、コミットされていない変更を確認することができます。
git diff
sshの基本
ssh (Secure Shell) は、安全にリモートコンピュータに接続するためのプロトコルです。パスワード認証だけでなく、公開鍵認証による安全な接続方法を提供しています。
ssh を使うことで、以下の様なメリットがあります。
- セキュリティ: 通信内容が暗号化されるため、盗聴や改ざんのリスクを低減することができます。
- 利便性: パスワードを入力する必要がないため、スクリプトによる自動化などが容易になります。
ssh接続
ssh でリモートコンピュータに接続するには、以下のコマンドを実行します。
ssh ユーザー名@ホスト名
ユーザー名: リモートコンピュータにログインする際のユーザー名ホスト名: リモートコンピュータのホスト名または IP アドレス
例えば、ユーザー名 user で、ホスト名 example.com のリモートコンピュータに接続するには、以下のコマンドを実行します。
Bash
ssh user@example.com
ssh鍵認証
ssh 鍵認証は、パスワード認証よりも安全な接続方法です。公開鍵と秘密鍵のペアを作成し、公開鍵をリモートコンピュータに登録することで、秘密鍵を持つユーザーだけが接続できるようになります。
ssh 鍵認証を設定する手順は以下の通りです。
- 鍵ペアの作成:
ssh-keygenコマンドを実行して、鍵ペアを作成します。Bashssh-keygen- パスフレーズを設定することもできます。パスフレーズを設定した場合は、接続時にパスフレーズを入力する必要があります。
- 公開鍵の登録: 作成した公開鍵 (
~/.ssh/id_rsa.pub) の内容を、リモートコンピュータの~/.ssh/authorized_keysファイルに追加します。ssh-copy-idコマンドを使うと、公開鍵をリモートコンピュータにコピーすることができます。
ssh-copy-id user@example.com
よく使うコマンド
git や ssh 以外にも、コマンドラインでよく使うコマンドがいくつかあります。
ls: ファイルやディレクトリの一覧を表示します。ls -lオプションを付けると、ファイルの所有者、サイズ、最終更新日時などの詳細情報も表示されます。
ls -lcd: ディレクトリを移動します。cd ディレクトリ名で指定したディレクトリに移動します。cd ..で一つ上の階層のディレクトリに移動します。cd /でルートディレクトリに移動します。cd ~でホームディレクトリに移動します。
cd Documentsmkdir: 新しいディレクトリを作成します。mkdir ディレクトリ名で指定した名前のディレクトリを作成します。
mkdir new_directoryrm: ファイルやディレクトリを削除します。rm ファイル名でファイルを削除します。rm -r ディレクトリ名でディレクトリを削除します。-rオプションは、ディレクトリとその中のファイルをすべて削除する場合に必要です。rm -f ファイル名で確認メッセージを表示せずにファイルを削除します。
rm old_file.txtcp: ファイルやディレクトリをコピーします。cp ファイル名 コピー先ファイル名でファイルをコピーします。cp -r ディレクトリ名 コピー先ディレクトリ名でディレクトリをコピーします。
cp report.txt report_backup.txtmv: ファイルやディレクトリを移動します。mv ファイル名 移動先ファイル名でファイルを移動します。mv ディレクトリ名 移動先ディレクトリ名でディレクトリを移動します。
mv image.jpg images/grep: ファイルから特定の文字列を検索します。grep 検索文字列 ファイル名で指定したファイルから文字列を検索します。
grep "エラー" log.txtfind: ファイルやディレクトリを検索します。find 検索開始ディレクトリ -name ファイル名で指定したディレクトリ以下からファイルを検索します。
find . -name "*.txt"chmod: ファイルやディレクトリのパーミッションを変更します。- パーミッションとは、ファイルやディレクトリへのアクセス権限のことです。
chmod 755 script.shchown: ファイルやディレクトリの所有者を変更します。Bashchown user:group file.txtsudo: 管理者権限でコマンドを実行します。- 通常のユーザーでは実行できないコマンドを実行する場合に使用します。
sudo apt updateapt: Debian/Ubuntu 系 Linux ディストリビューションでパッケージを管理するためのコマンドです。- パッケージのインストール、アップデート、削除などを行うことができます。
sudo apt install python3brew: macOS でパッケージを管理するためのコマンドです。- Homebrew をインストールすることで、様々なソフトウェアを簡単にインストールすることができます。
brew install node
シェルスクリプト入門
シェルスクリプトとは、コマンドラインで実行するコマンドをまとめたファイルのことです。シェルスクリプトを使うことで、一連の操作を自動化することができます。
簡単なシェルスクリプトの例を以下に示します。
Bash
#!/bin/bash
# 今日の日付を取得
today=$(date +%Y-%m-%d)
# ディレクトリを作成
mkdir backup_$today
# ファイルをバックアップ
cp -r important_files backup_$today
このシェルスクリプトは、以下の処理を行います。
- 今日の 날짜 を取得し、変数
todayに格納します。 backup_+ 今日の日付という名前のディレクトリを作成します。important_filesディレクトリを、新しく作成したディレクトリにコピーします。
コマンドラインを使いこなすためのTips
- タブ補完: コマンドやファイル名を入力する際に、Tab キーを押すと、入力候補が表示されます。これにより、入力ミスを減らし、効率的にコマンドを入力することができます。
- コマンド履歴: 上矢印キーを押すと、過去に入力したコマンドが表示されます。これにより、同じコマンドを何度も入力する手間を省くことができます。
- エイリアス: よく使う長いコマンドを短いコマンドに置き換えることができます。例えば、
git statusをgsと置き換えるには、~/.bashrcファイルにalias gs='git status'と記述します。
まとめ
この記事では、コマンドラインの基本、git、ssh、そしてその他のコマンドラインの基本について解説しました。コマンドラインをマスターすれば、コンピュータをより深く理解し、効率的に操作できるようになります。
コマンドラインは、一見すると難しそうに思えるかもしれません。しかし、基本的なコマンドを覚え、実際に手を動かして使ってみることで、その便利さに気づくはずです。この記事で紹介したコマンドや Tips を参考に、ぜひコマンドラインの世界を探求してみてください。
さらに、シェルスクリプトを学ぶことで、コマンドラインの力を最大限に引き出すことができます。繰り返し行う作業を自動化したり、複雑な処理を効率化したりすることができます。
コマンドラインの世界は奥深く、まだまだ学ぶべきことがたくさんあります。
より深く学びたい方は、以下の resources を参考にしてください。
- git公式ドキュメント: https://git-scm.com/doc
- ssh公式ウェブサイト: https://www.openssh.com/
- コマンドライン入門書籍:
- 「Linuxコマンドライン大全」翔泳社
- 「シェルスクリプト入門」技術評論社
コマンドラインマスターへの道
コマンドラインをマスターするには、実際に手を動かしてコマンドを実行してみるのが一番です。この記事で紹介したコマンドを参考に、色々なコマンドを試して、コマンドラインに慣れていきましょう。
最初は戸惑うこともあるかもしれませんが、諦めずに使い続けることで、必ずコマンドラインを使いこなせるようになります。コマンドラインの世界を楽しんでください!
たび友|サイトマップ
関連webアプリ
たび友|サイトマップ:https://tabui-tomo.com/sitemap
ピー友:https://pdftomo.tabui-tomo.com